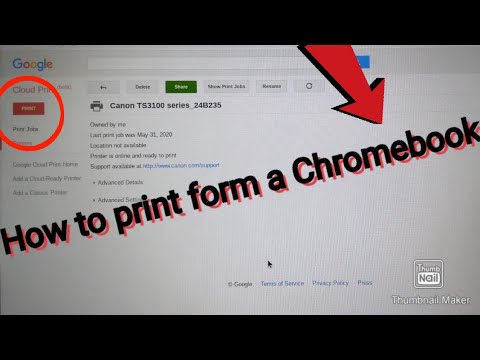
உள்ளடக்கம்
- உங்கள் அச்சுப்பொறி அமைக்கப்பட்டுள்ளது. இப்பொழுது என்ன?
- Chromebook இலிருந்து அச்சிடுவது எப்படி
- விசைப்பலகை குறுக்குவழிகளைப் பயன்படுத்தி Chromebook இலிருந்து அச்சிடுவது எப்படி
- உங்கள் Chromebook இலிருந்து அச்சிடுவதில் சிக்கல் இருந்தால் என்ன செய்வது
உங்கள் அச்சுப்பொறி அமைக்கப்பட்டுள்ளது. இப்பொழுது என்ன?
Chromebooks இணையத்தை மனதில் கொண்டு வடிவமைக்கப்பட்டுள்ளன. உங்களுக்கு கடினமான நகல்கள் தேவைப்படும் எந்த ஆவணங்களையும் அச்சிடுவது உட்பட, Chromebook இல் நீங்கள் இன்னும் நிறைய செய்ய முடியும், ஆனால் விஷயங்கள் எப்போதும் நீங்கள் எதிர்பார்க்கும் விதத்தில் செயல்படாது.
நீங்கள் ஒரு Chromebook இலிருந்து அச்சிடுவதற்கு முன், உங்கள் அச்சுப்பொறி அமைக்கப்பட்டிருப்பதை உறுதிசெய்ய வேண்டும், மேலும் உங்கள் Chromebook ஐ உங்கள் பிணையத்துடன் இணைக்க வேண்டும்.
உங்கள் அச்சுப்பொறியை நீங்கள் இன்னும் அமைக்கவில்லை என்றால், அல்லது அச்சிடுவதில் சிக்கல் இருந்தால், Chromebook இல் அச்சுப்பொறியை எவ்வாறு சேர்ப்பது என்பது குறித்த எங்கள் முழு வழிகாட்டியைப் படியுங்கள்.
Chromebook இலிருந்து அச்சிடுவது எப்படி
உங்கள் Chromebook உடன் வேலை செய்ய அச்சுப்பொறியை அமைப்பது கடினமான பகுதியாகும். அது முடிந்ததும், Chromebook இல் அச்சிடுவது மிகவும் நேரடியானது. Chrome இலிருந்து நேரடியாக அச்சிடுவது மிகவும் எளிதானது, ஆனால் நீங்கள் Google டாக்ஸ் போன்ற பிற Chromebook பயன்பாடுகளிலிருந்தும் அச்சிடலாம்.
Chrome இலிருந்து அச்சிடுவது எப்படி என்பது இங்கே:
-
கிளிக் செய்யவும் அல்லது தட்டவும் ⋮ மேல் வலது மூலையில் ஐகான் (மூன்று செங்குத்து புள்ளிகள்).

-
கிளிக் செய்யவும் அல்லது தட்டவும் அச்சிடுக கீழ்தோன்றும் மெனுவில்.

-
கிளிக் செய்யவும் அல்லது தட்டவும் மாற்றம் சரியான அச்சுப்பொறி அமைக்கப்பட்டதா என்பதை சரிபார்க்க, அல்லது சரியான அச்சுப்பொறியைத் தேர்ந்தெடுக்கவும்.

-
தவறான ஒன்று தற்போது தேர்ந்தெடுக்கப்பட்டால் நீங்கள் பயன்படுத்த விரும்பும் அச்சுப்பொறியைக் கிளிக் செய்யவும் அல்லது தட்டவும்.

-
கிளிக் செய்யவும் அல்லது தட்டவும் அச்சிடுக.

விசைப்பலகை குறுக்குவழிகளைப் பயன்படுத்தி Chromebook இலிருந்து அச்சிடுவது எப்படி
அச்சிடுவதற்கான மெனு விருப்பத்தை நீங்கள் காணவில்லை என்றால், அல்லது வேறு மெனுவில் அமைந்துள்ள அச்சு விருப்பத்தைக் கொண்ட பயன்பாட்டைப் பயன்படுத்துகிறீர்கள் என்றால், நீங்கள் வழக்கமாக விசைப்பலகை குறுக்குவழியைப் பயன்படுத்தி அச்சிடலாம்.

விசைப்பலகை குறுக்குவழியைப் பயன்படுத்தி Chromebook இல் அச்சிடுவது எப்படி என்பது இங்கே:
-
நீங்கள் அச்சிட விரும்பும் ஆவணத்தைத் திறக்கவும்.
-
அழுத்திப்பிடி சி.டி.ஆர்.எல்+பி.
-
தேர்ந்தெடு மாற்றம் சரியான அச்சுப்பொறி அமைக்கப்பட்டதா என்பதை சரிபார்க்க, அல்லது சரியான அச்சுப்பொறியைத் தேர்ந்தெடுக்கவும்.
-
நீங்கள் பயன்படுத்த விரும்பும் அச்சுப்பொறியைத் தேர்ந்தெடுக்கவும்.
-
தேர்ந்தெடு அச்சிடுக.
உங்கள் Chromebook இலிருந்து அச்சிடுவதில் சிக்கல் இருந்தால் என்ன செய்வது
Chromebook இலிருந்து அச்சிடுவதில் பெரும்பாலான சிக்கல்கள் உள்ளமைவு, இணைப்பு அல்லது Google மேகக்கணி அச்சு சிக்கல்களுடன் தொடர்புடையது. மேலே உள்ள வழிமுறைகளைப் பின்பற்றினாலும் அச்சிட முடியவில்லை என்றால், இந்த சரிசெய்தல் உதவிக்குறிப்புகளை முயற்சிக்கவும்:
-
சரியான அச்சுப்பொறியைத் தேர்ந்தெடுத்துள்ளீர்கள் என்பதை உறுதிப்படுத்திக் கொள்ளுங்கள்.
அச்சுத் திரை திறந்தவுடன், தேர்ந்தெடுக்கவும் மாற்றம், பின்னர் நீங்கள் சரியான அச்சுப்பொறியைத் தேர்ந்தெடுத்தீர்கள் என்பதை உறுதிப்படுத்திக் கொள்ளுங்கள். பட்டியலில் அச்சுப்பொறி தோன்றவில்லை எனில், அச்சுப்பொறி இயக்கத்தில் உள்ளதா, உங்கள் பிணையத்துடன் இணைக்கப்பட்டுள்ளதா என்பதை உறுதிப்படுத்தவும், சரியான ஐபி முகவரி ஒதுக்கப்பட்டுள்ளது.
-
உங்கள் அச்சுப்பொறியின் இணைய இணைப்பைச் சரிபார்க்கவும்.
அச்சுப்பொறி வைஃபை வழியாக இணைக்கப்பட்டிருந்தால், அதை உங்கள் திசைவிக்கு நெருக்கமாக நகர்த்த முயற்சிக்கவும் அல்லது தடைகளை நீக்கவும். அது வேலை செய்யவில்லை என்றால், அது ஒரு விருப்பமாக இருந்தால், வைஃபைக்கு பதிலாக ஈதர்நெட் வழியாக இணைக்க முயற்சிக்கவும்.
ஈத்தர்நெட் வழியாக இணைத்த பிறகும் அது இயங்கவில்லை என்றால், வேறு கணினியில் Chrome ஐத் திறந்து மீண்டும் அச்சிட முயற்சிக்கவும். நீங்கள் இன்னும் அச்சிட முடியாவிட்டால், நெட்வொர்க்குடன் அச்சுப்பொறியின் இணைப்பில் சிக்கல் இருப்பதாக சந்தேகிக்கவும்.
-
சரியான Google கணக்கில் உள்நுழைக.
உங்கள் அச்சுப்பொறியை அமைக்க நீங்கள் பயன்படுத்திய அதே Google கணக்கில் உங்கள் Chromebook உள்நுழைந்திருக்க வேண்டும். நீங்கள் வேறு கணக்கைப் பயன்படுத்தினால், அது இயங்காது.
உங்கள் விண்டோஸ் அல்லது மேக் கணினியில் ஒன்றுக்கு மேற்பட்ட Google கணக்கைப் பயன்படுத்தினால், நீங்கள் Chrome இல் கணக்குகளை மாற்ற முடியாவிட்டால், Chrome கேனரியைப் பதிவிறக்க முயற்சிக்கவும். கேனரி நிறுவப்பட்டவுடன், உங்கள் Chromebook உடன் நீங்கள் பயன்படுத்தும் அதே Google கணக்கைப் பயன்படுத்தி அதில் உள்நுழைந்து, பின்னர் உங்கள் அச்சுப்பொறியை அமைக்க கேனரியைப் பயன்படுத்தவும்.
-
உங்கள் விண்டோஸ் அல்லது மேக் கணினி இயக்கப்பட்டிருப்பதை உறுதிப்படுத்தவும்.
உங்களிடம் கிளவுட்-ரெடி பிரிண்டர் இல்லையென்றால், உங்கள் விண்டோஸ் அல்லது மேக் கணினி இயக்கப்பட்டிருந்தால் மட்டுமே உங்கள் Chromebook இலிருந்து அச்சிட முடியும். உங்கள் விண்டோஸ் அல்லது மேக் கணினி இயக்கப்பட்டு உங்கள் பிணையத்துடன் இணைக்கப்பட்டுள்ளதா என்பதை உறுதிசெய்து, மீண்டும் முயற்சிக்கவும்.
நீங்கள் இயக்க வேண்டிய கணினி Google மேகக்கணி அச்சுடன் உங்கள் அச்சுப்பொறியை அமைக்க நீங்கள் முதலில் பயன்படுத்திய கணினி ஆகும்.
-
உங்கள் அச்சுப்பொறியை நீக்கி மீண்டும் சேர்க்க முயற்சிக்கவும்.
கூகிள் மேகக்கணி அச்சை அமைக்க நீங்கள் முதலில் பயன்படுத்திய கணினியில், செல்லவும் chrome: // சாதனங்கள். தேர்ந்தெடு அச்சுப்பொறிகளைத் துண்டிக்கவும், பின்னர் தேர்ந்தெடுக்கவும் அச்சுப்பொறிகளைச் சேர்க்கவும். சேர்க்க சரியான அச்சுப்பொறியைத் தேர்ந்தெடுத்துள்ளீர்கள் என்பதை உறுதிசெய்து, மீண்டும் அச்சிட முயற்சிக்கவும்.
இந்த உதவிக்குறிப்புகள் எதுவும் செயல்படவில்லை என்றால், மேலதிக உதவிக்கு நீங்கள் கூகிள் அல்லது உங்கள் அச்சுப்பொறியின் உற்பத்தியாளரை தொடர்பு கொள்ள வேண்டியிருக்கலாம்.

