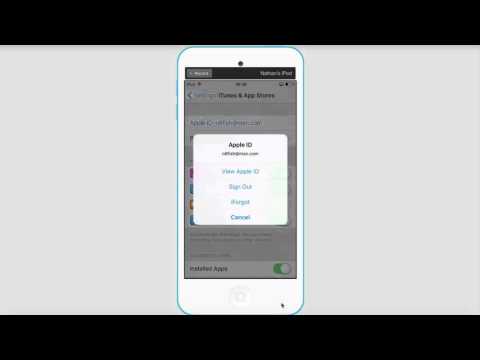
உள்ளடக்கம்
- உங்கள் iCloud Mail கடவுச்சொல்லை நினைவில் கொள்ளாவிட்டால் என்ன செய்வது என்பது இங்கே
- உங்கள் iCloud அஞ்சல் கடவுச்சொல்லை எவ்வாறு மீட்டமைப்பது
- இழந்த iCloud அஞ்சல் மீட்பு விசையை எவ்வாறு மீட்டெடுப்பது
உங்கள் iCloud Mail கடவுச்சொல்லை நினைவில் கொள்ளாவிட்டால் என்ன செய்வது என்பது இங்கே
உங்கள் iCloud அஞ்சல் கடவுச்சொல்லை மறந்துவிடுவதால், உங்கள் மின்னஞ்சல்கள் அல்லது ஆப்பிள் கணக்கை மீண்டும் ஒருபோதும் அணுக முடியாது என்று அர்த்தமல்ல. உண்மையில், நீங்கள் சில எளிய வழிமுறைகளைப் பின்பற்றினால் உங்கள் iCloud Mail கடவுச்சொல்லை மீட்டமைப்பது மிகவும் எளிதானது.
உங்கள் கணக்கிற்கான அணுகலை மீட்டமைக்க ஆப்பிள் ஐக்ளவுட் மெயில் கடவுச்சொல்லை மீட்டமைக்க தேவையான அனைத்து வழிமுறைகளும் கீழே உள்ளன. உங்கள் மீட்பு விசையை நீங்கள் இழந்தால், இந்த பக்கத்தின் முடிவில் கூடுதல் மீட்பு படி கிடைக்கும்.
இந்த அல்லது இதே போன்ற வழிமுறைகளை நீங்கள் ஒன்றுக்கு மேற்பட்ட முறை பின்பற்ற வேண்டியிருந்தால், உங்கள் கடவுச்சொல்லை எங்காவது பாதுகாப்பாக சேமித்து வைக்க வேண்டும், அங்கு இலவச கடவுச்சொல் நிர்வாகியைப் போல அதை எளிதாக மீட்டெடுக்க முடியும்.
உங்கள் iCloud அஞ்சல் கடவுச்சொல்லை எவ்வாறு மீட்டமைப்பது

மறக்கப்பட்ட iCloud அஞ்சல் கடவுச்சொல்லை மீட்டெடுப்பதற்கான படிகள் உங்களிடம் கூடுதல் பாதுகாப்பு அமைக்கப்பட்டுள்ளதா என்பதைப் பொறுத்து சற்று வித்தியாசமானது, ஆனால் முதலில், இந்த வழிமுறைகளுடன் தொடங்கவும்:
உங்கள் கணக்கு இரண்டு-படி அங்கீகாரத்தைப் பயன்படுத்துகிறது மற்றும் நீங்கள் தற்போது உங்கள் ஐபோன், ஐபாட், ஐபாட் டச் அல்லது மேக்கில் உங்கள் iCloud மெயில் கணக்கில் உள்நுழைந்திருந்தால், அதற்கான "இரண்டு-படி அங்கீகாரம் இயக்கப்பட்டிருக்கும்போது" பகுதிக்குச் செல்லவும் உங்கள் கடவுச்சொல்லை மீட்டமைப்பதற்கான மிக விரைவான தீர்வு.
- ஆப்பிள் ஐடி அல்லது ஐக்ளவுட் உள்நுழைவு பக்கத்தைப் பார்வையிடவும்.
- கிளிக் செய்யவும்ஆப்பிள் ஐடி அல்லது கடவுச்சொல்லை மறந்துவிட்டீர்களா? உள்நுழைவு புலங்களுக்கு கீழே இணைக்கவும் அல்லது இந்த இணைப்பு மூலம் நேரடியாக அங்கு செல்லவும்.
- உங்கள் iCloud Mail மின்னஞ்சல் முகவரியை முதல் உரை பெட்டியில் தட்டச்சு செய்க.
- அதற்கு கீழே, பாதுகாப்பு படத்தில் நீங்கள் காணும் எழுத்துக்களைத் தட்டச்சு செய்க.
- உதவிக்குறிப்பு: படத்தில் உள்ள எழுத்துக்களை நீங்கள் படிக்க முடியாவிட்டால், ஒரு புதிய படத்தை உருவாக்கவும்புதிய குறியீடு இணைக்கவும் அல்லது குறியீட்டைக் கேட்கவும்பார்வை பலவீனமானது விருப்பம்.
- கிளிக் செய்கதொடரவும்.
திரையில் நீங்கள் காண்பதைப் பொறுத்து கீழே உள்ள அடுத்த வழிமுறைகளுக்குச் செல்லவும்:
நீங்கள் மீட்டமைக்க விரும்பும் தகவலைத் தேர்ந்தெடுக்கவும்:
- தேர்வு செய்யவும்எனது கடவுச்சொல்லை மீட்டமைக்க வேண்டும், பின்னர் கிளிக் செய்யவும்தொடரவும்அடையஉங்கள் கடவுச்சொல்லை எவ்வாறு மீட்டமைக்க விரும்புகிறீர்கள் என்பதைத் தேர்ந்தெடுக்கவும்: திரை.
- எடு மின்னஞ்சல் பெறுங்கள் கணக்கை அமைக்க அல்லது தேர்வு செய்ய நீங்கள் பயன்படுத்திய மின்னஞ்சல் முகவரிக்கு அணுகல் இருந்தால்பாதுகாப்பு கேள்விகளுக்கு விடையளியுங்கள் அவற்றுக்கான பதில்களை நினைவில் வைத்துக் கொள்ளலாம் என்று நீங்கள் நினைத்தால், பின்னர் அழுத்தவும்தொடரவும்.
- நீங்கள் தேர்வு செய்தால்மின்னஞ்சல் பெறுங்கள், அச்சகம்தொடரவும் பின்னர் இணைப்பைத் திறக்க ஆப்பிள் உங்களை கோப்பில் உள்ள மின்னஞ்சல் முகவரிக்கு அனுப்பியிருக்க வேண்டும்.
- நீங்கள் தேர்வு செய்தால்பாதுகாப்பு கேள்விகளுக்கு விடையளியுங்கள், பயன்படுத்ததொடரவும் உங்கள் பிறந்தநாளைக் கேட்டு பக்கத்தைப் பெற பொத்தானை அழுத்தவும். அதை உள்ளிட்டு கிளிக் செய்யவும்தொடரவும்உங்கள் பாதுகாப்பு கேள்விகளுடன் பக்கத்தைப் பெற மீண்டும். நீங்கள் கேட்கும் ஒவ்வொரு கேள்விக்கும் பதிலளிக்கவும், அதைத் தொடர்ந்துதொடரவும் பொத்தானை
- அதன் மேல்கடவுச்சொல்லை மீட்டமைக்கபக்கம், iCloud அஞ்சலுக்கான புத்தம் புதிய கடவுச்சொல்லை உள்ளிடவும். நீங்கள் அதை சரியாக தட்டச்சு செய்துள்ளீர்கள் என்பதை உறுதிப்படுத்த இரண்டு முறை செய்யுங்கள்.
- அச்சகம்கடவுச்சொல்லை மீட்டமைக்க.
மீட்பு விசையை உள்ளிடவும்.
உங்கள் ஆப்பிள் ஐடியை இரண்டு-படி சரிபார்ப்புடன் அமைத்திருந்தால் மட்டுமே இந்தத் திரையைப் பார்ப்பீர்கள்.
- மீட்பு விசையை உள்ளிடவும் நீங்கள் முதலில் இரண்டு-படி சரிபார்ப்பை அமைக்கும் போது உங்கள் கணினியில் அச்சிடப்பட்ட அல்லது சேமித்திருக்க வேண்டும்.
- அச்சகம்தொடரவும்.
- ஆப்பிள் வழங்கும் குறுஞ்செய்திக்கு உங்கள் தொலைபேசியைச் சரிபார்க்கவும். அந்த குறியீட்டை உள்ளிடவும்சரிபார்ப்புக் குறியீட்டை உள்ளிடவும் ஆப்பிளின் இணையதளத்தில் திரை.
- கிளிக் செய்கதொடரவும்.
- இல் முற்றிலும் புதிய கடவுச்சொல்லை அமைக்கவும் கடவுச்சொல்லை மீட்டமைக்க பக்கம்.
- அழுத்தவும்கடவுச்சொல்லை மீட்டமைக்க உங்கள் iCloud அஞ்சல் கடவுச்சொல்லை இறுதியாக மீட்டமைக்க பொத்தானை அழுத்தவும்.
இரண்டு-படி அங்கீகாரம் இயக்கப்பட்டிருக்கும்போது:
உங்களிடம் இரண்டு காரணி அங்கீகாரம் அமைக்கப்பட்டிருந்தால், இந்த iCloud கணக்கில் உள்நுழைந்த ஒரு சாதனம் உங்களிடம் உள்ளது, மேலும் சாதனம் கடவுக்குறியீடு அல்லது உள்நுழைவு கடவுச்சொல்லைப் பயன்படுத்துகிறது, நம்பகமான சாதனத்திலிருந்து உங்கள் iCloud அஞ்சல் கடவுச்சொல்லை மீட்டமைக்கலாம்.
உங்கள் ஐபோன், ஐபாட் அல்லது ஐபாட் டச் இல் இதை எப்படி செய்வது என்பது இங்கே:
- செல்லவும்அமைப்புகள் > [உங்கள் பெயர்] > கடவுச்சொல் மற்றும் பாதுகாப்பு > கடவுச்சொல்லை மாற்று. நீங்கள் iOS 10.2 அல்லது அதற்கு முந்தையதைப் பயன்படுத்துகிறீர்கள் என்றால், அதற்குச் செல்லுங்கள் அமைப்புகள் > iCloud > [உங்கள் பெயர்] > கடவுச்சொல் மற்றும் பாதுகாப்பு > கடவுச்சொல்லை மாற்று.
- உங்கள் சாதனத்தில் கடவுக்குறியீட்டை உள்ளிடவும்.
- புதிய கடவுச்சொல்லைத் தட்டச்சு செய்து, அதைச் சரிபார்க்க மீண்டும் தட்டச்சு செய்க.
- அடியுங்கள்மாற்றம் ஆப்பிள் கடவுச்சொல்லை மாற்ற பொத்தானை அழுத்தவும்.
நீங்கள் மேக்கைப் பயன்படுத்துகிறீர்கள் என்றால், அதற்கு பதிலாக இதைச் செய்யுங்கள்:
- ஆப்பிள் மெனுவிலிருந்து, திறக்கவும்கணினி விருப்பத்தேர்வுகள் ... மெனு உருப்படி.
- திற iCloud.
- கிளிக் செய்யவும்கணக்கு விவரங்கள்பொத்தானை.
- குறிப்பு: உங்கள் ஆப்பிள் ஐடி கடவுச்சொல்லை மீட்டமைக்க இப்போது நீங்கள் கேட்டால், தேர்வு செய்யவும்ஆப்பிள் ஐடி அல்லது கடவுச்சொல்லை மறந்துவிட்டேன்கீழே உள்ள படி 4 ஐத் தவிர்த்து, திரையில் உள்ள படிகளைப் பின்பற்றவும்.
- திறபாதுகாப்பு தாவல் பின்னர் உங்கள் கடவுச்சொல்லை மீட்டமைப்பதற்கான விருப்பத்தைத் தேர்வுசெய்க. தொடர, உங்கள் மேக்கில் உள்நுழைய நீங்கள் பயன்படுத்தும் கடவுச்சொல்லை உள்ளிட்டு உங்களை அங்கீகரிக்க வேண்டும்.
இழந்த iCloud அஞ்சல் மீட்பு விசையை எவ்வாறு மீட்டெடுப்பது
உங்கள் மீட்பு விசை உங்களுக்குத் தெரியாவிட்டால், பழையதை மாற்ற புத்தம் புதிய ஒன்றை உருவாக்குவது நல்லது. இரண்டு-படி அங்கீகாரம் இயக்கப்பட்டிருக்கும்போது, உங்கள் ஆப்பிள் ஐடியுடன் நம்பத்தகாத சாதனத்தில் உள்நுழைய இந்த விசை உங்களுக்குத் தேவைப்படும்.
- உங்கள் ஆப்பிள் ஐடி பக்கத்தை நிர்வகிக்கவும், கேட்டால் உள்நுழைக.
- கண்டுபிடிக்க பாதுகாப்பு பிரிவு மற்றும் கிளிக் செய்யவும்தொகுபொத்தானை அங்கே.
- என்பதைத் தேர்ந்தெடுக்கவும்புதிய விசையை உருவாக்கவும் ... இணைப்பு.
- கிளிக் செய்கதொடரவும் உங்கள் பழைய மீட்பு விசையைப் பற்றிய பாப்-அப் செய்தியில் புதிய ஒன்றை உருவாக்கும்போது செயலிழக்கச் செய்கிறது.
- பயன்படுத்தஅச்சு விசைமீட்பு விசையை சேமிக்க பொத்தானை அழுத்தவும்.
- கிளிக் செய்கசெயல்படுத்த, விசையை உள்ளிட்டு, பின்னர் அழுத்தவும்உறுதிப்படுத்தவும் நீங்கள் அதை சேமித்தீர்களா என்பதை சரிபார்க்க.

