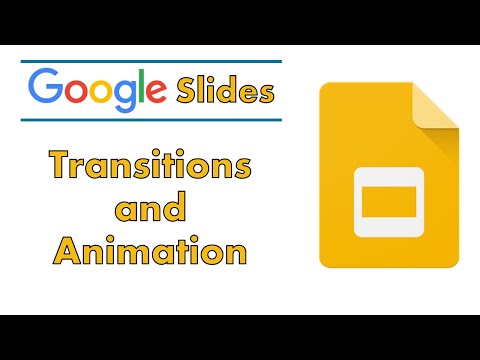
உள்ளடக்கம்
- உங்கள் விளக்கக்காட்சியை நேரம் மற்றும் நேரம் நகரும் பகுதிகளுடன் மசாலா செய்யவும்
- Google ஸ்லைடுகள் அனிமேஷன்கள் மற்றும் மாற்றங்களைப் புரிந்துகொள்வது
- Google ஸ்லைடு மாற்றங்களை உருவாக்குவது எப்படி
- உரை மற்றும் படங்களை எவ்வாறு உயிர்ப்பிப்பது
- புல்லட் செய்யப்பட்ட பட்டியலை எவ்வாறு உயிர்ப்பிப்பது
- ஒரு ஸ்லைடில் பல கூறுகளுக்கு ஒரே அனிமேஷனை எவ்வாறு பயன்படுத்துவது
- Google ஸ்லைடுகள் அனிமேஷன்கள் மற்றும் மாற்றங்களை நீக்குவது எப்படி
- Google ஸ்லைடுகளின் மாற்றங்கள் மற்றும் அனிமேஷன்களை முன்னோட்டமிடுங்கள்
உங்கள் விளக்கக்காட்சியை நேரம் மற்றும் நேரம் நகரும் பகுதிகளுடன் மசாலா செய்யவும்
Google ஸ்லைடுகளில் மாற்றங்கள் மற்றும் அனிமேஷன்கள் விளக்கக்காட்சிக்கு இயக்கத்தை சேர்க்கின்றன. ஸ்லைடுகளுக்கு மாற்றங்கள் பயன்படுத்தப்படுகின்றன மற்றும் ஸ்லைடில் உள்ள உறுப்புகளுக்கு அனிமேஷன்கள் பயன்படுத்தப்படுகின்றன. Google ஸ்லைடுகளில் அனிமேஷன்களை எவ்வாறு செய்வது என்பதை அறிக மற்றும் சுவாரஸ்யமான விளக்கக்காட்சிகளை உருவாக்க Google ஸ்லைடு மாற்றங்களைப் பயன்படுத்துங்கள்.
இந்த பயிற்சி கூகிள் தாள்களிலிருந்து அறிவியல் திட்ட வார்ப்புருவைப் பயன்படுத்துகிறது, இதில் பல உரை மற்றும் படக் கூறுகள் உள்ளன, அவை மாற்றம் மற்றும் அனிமேஷன் விளைவுகளுடன் கூட குளிராக இருக்கும். இந்த விளக்கக்காட்சியை உருவாக்க மற்றும் டுடோரியலுடன் பின்தொடர, Google இயக்ககத்திற்குச் சென்று தேர்ந்தெடுக்கவும் புதியது > கூகிள் தாள்கள் > ஒரு டெம்ப்ளேட்டிலிருந்து. பட்டியலின் கீழே உருட்டவும் மற்றும் தேர்ந்தெடுக்கவும் அறிவியல் திட்டம்.
Google ஸ்லைடுகள் அனிமேஷன்கள் மற்றும் மாற்றங்களைப் புரிந்துகொள்வது
விளக்கக்காட்சியின் போது நீங்கள் ஒரு ஸ்லைடில் இருந்து அடுத்த இடத்திற்கு நகரும்போது மாற்றங்கள் நிகழ்கின்றன. கூகிள் ஸ்லைடுகளில் கரைந்து, மங்க, ஸ்லைடு, புரட்டுதல், ஒரு கனசதுரத்தை இயக்குதல் மற்றும் கேலரியில் குதித்தல் போன்ற மாற்றங்கள் உள்ளன.
அனிமேஷன்கள் ஒரு ஸ்லைடில் உரை மற்றும் படங்களை முன்னிலைப்படுத்துகின்றன. விளக்கக்காட்சியின் போது உங்கள் பார்வையாளர்கள் எங்கு பார்க்க வேண்டும் என்பதை இயக்குவதன் மூலம் அனிமேஷன்கள் கண் ஓட்டத்திற்கு உதவுகின்றன. கூகிள் ஸ்லைடுகளில் தோன்றும், மறைந்து, மங்க, பறக்க, பெரிதாக்கு மற்றும் சுழலும் அனிமேஷன்கள் உள்ளன.
கூகிள் ஸ்லைடுகள் இணைய அடிப்படையிலான, முழுமையாக இயங்கும் விளக்கக்காட்சி உருவாக்கும் பயன்பாடாக இருப்பதால், மற்றவர்களுடன் ஒத்துழைப்பதன் மூலமோ அல்லது உங்கள் Google ஸ்லைடு விளக்கக்காட்சியில் ஆடியோவைச் சேர்ப்பதன் மூலமோ உங்கள் விளக்கக்காட்சி வடிவமைப்பை ஒரு படி மேலே செல்லலாம்.
வெவ்வேறு மாற்றங்கள் மற்றும் அனிமேஷன்களுடன் விளையாடுங்கள் மற்றும் உங்கள் விளக்கக்காட்சியின் தொனியுடன் பொருந்தக்கூடியவற்றைத் தேர்வுசெய்க.
Google ஸ்லைடுகளில் மாற்றங்கள் மற்றும் அனிமேஷன்களைப் பயன்படுத்தும் போது குறைவானது சிறந்தது. உங்கள் அருமையான வரைகலை நகர்வுகளால் உங்கள் பார்வையாளர்களை ஈர்க்க வேண்டும் என்று நீங்கள் விரும்புகிறீர்கள், ஆனால் தொடர்ந்து நகரும் விளக்கக்காட்சியால் அவர்கள் திசைதிருப்பப்படுவதை நீங்கள் விரும்பவில்லை. பார்வையாளர்கள் உங்களிடமும் உங்கள் விளக்கக்காட்சியின் தலைப்பிலும் கவனம் செலுத்துவதற்கு மாற்றங்கள் மற்றும் அனிமேஷன்களின் பயன்பாட்டைக் கட்டுப்படுத்துங்கள்.
இன்னும் சில வழிகாட்டுதல்கள் இங்கே:
- அதை மிகைப்படுத்தாதீர்கள்: உங்கள் பார்வையாளர்கள், உங்கள் விளக்கக்காட்சியின் நோக்கம் மற்றும் நீங்கள் திட்டமிட விரும்பும் படம் பற்றி சிந்தியுங்கள். பின்னர், உங்கள் மாற்றங்கள் மற்றும் அனிமேஷன்களை புத்திசாலித்தனமாகத் தேர்ந்தெடுக்கவும்.
- ஸ்லைடுகளை சுழற்றுவதைத் தவிர்க்கவும்: மங்கலான மற்றும் கரைக்கும் நுட்பமான அனிமேஷன்கள் மற்றும் மாற்றங்களைத் தேர்வுசெய்க. சிக்கலான இயக்கங்கள் கவனத்தை சிதறடிக்கும்.
- அனிமேஷன்களை முடிந்தவரை தானியங்குபடுத்துங்கள்: அனிமேஷன்களை அமைக்கவும், அவை முந்தைய அனிமேஷனுடன் அல்லது அதற்குப் பின் தானாகவே தொடங்கும். அடுத்த அனிமேஷனைத் தொடங்குவதில் நீங்கள் கவனம் செலுத்தினால், உங்கள் பார்வையாளர்களை மையமாகக் கொண்டிருக்கவில்லை.
- உங்கள் பார்வையாளர்களை மையமாக வைத்திருக்க அனிமேஷன்களைப் பயன்படுத்தவும்: உங்கள் விளக்கக்காட்சியின் உள்ளடக்கத்தில் உங்கள் பார்வையாளர்களுக்கு கவனம் செலுத்த அனிமேஷன்களை உருவாக்கவும். முக்கியமான புள்ளிகள், யோசனைகள் மற்றும் கருத்துகளை முன்னிலைப்படுத்த அனிமேஷன்களைப் பயன்படுத்தவும்.
Google ஸ்லைடு மாற்றங்களை உருவாக்குவது எப்படி
இயல்புநிலை ஸ்லைடு மாற்றத்தைப் பயன்படுத்தி Google ஸ்லைடு விளக்கக்காட்சியில், உங்கள் ஸ்லைடுஷோ வழியாக செல்லும்போது ஸ்லைடுகள் தோன்றும் மற்றும் மறைந்துவிடும். மாற்றத்தை மாற்றுவதன் மூலம் உங்கள் விளக்கக்காட்சிக்கு சில காட்சி ஆர்வத்தை கொடுங்கள்.
எல்லா ஸ்லைடுகளிலும் ஒரே மாதிரியான மாற்றத்தைப் பயன்படுத்த அல்லது ஒவ்வொரு ஸ்லைடிலும் வேறுபட்ட மாற்றத்தைப் பயன்படுத்த உங்களுக்கு விருப்பம் உள்ளது. பெரும்பாலான சந்தர்ப்பங்களில், விளக்கக்காட்சியில் ஒற்றை ஸ்லைடு மாற்றம் சிறப்பாக செயல்படுகிறது.
-
செல்லுங்கள் ஸ்லைடு தேர்ந்தெடு மாற்றத்தை மாற்றவும்.

-
கீழே அம்புக்குறியைத் தேர்ந்தெடுத்து மாற்றத்தைத் தேர்வுசெய்க. உதாரணமாக, தேர்வு செய்யவும் வலமிருந்து சரிய ஸ்லைடுஷோவை திரையில் உருட்ட.

-
தேர்ந்தெடுத்து இழுக்கவும் கால ஸ்லைடர் மாற்றத்தின் நீளத்தை மாற்ற. எடுத்துக்காட்டாக, ஸ்லைடரை இழுக்கவும் வேகமாக க்கு நடுத்தர.

-
தேர்ந்தெடு விளையாடு ஸ்லைடுஷோவில் மாற்றம் எப்படி இருக்கும் என்பதைக் காண.
-
தேர்ந்தெடு நிறுத்து மாற்றம் முடிந்ததும்.

-
அனிமேஷன் உங்களுக்கு பிடிக்கவில்லை என்றால், வேறு மாற்றம் வகையைத் தேர்வுசெய்து விளையாடு அது.

-
நீங்கள் விரும்பும் மாற்றத்தைக் கண்டறிந்ததும், தேர்ந்தெடுக்கவும் எல்லா ஸ்லைடுகளுக்கும் பொருந்தும் உங்கள் முழு விளக்கக்காட்சியிலும் இதைப் பயன்படுத்த.
உரை மற்றும் படங்களை எவ்வாறு உயிர்ப்பிப்பது
Google ஸ்லைடுகளில் உள்ள அனிமேஷன்கள் எளிதானவை மற்றும் நேரடியானவை. எளிய அனிமேஷன்களுக்கு, உரை அல்லது படத்திற்கு ஒற்றை விளைவைச் சேர்க்கவும். ஸ்லைடு உறுப்புக்கு அதிக முக்கியத்துவம் சேர்க்க விரும்பினால், அதற்கு பல அனிமேஷன்களைச் சேர்க்கவும்.
ஸ்லைடு உறுப்புக்கு பல அனிமேஷன்களைச் சேர்க்க:
-
நீங்கள் அனிமேஷனைச் சேர்க்க விரும்பும் ஸ்லைடிற்குச் சென்று உரை அல்லது பட உறுப்பைத் தேர்ந்தெடுக்கவும். எடுத்துக்காட்டாக, தலைப்பை அறிமுகப்படுத்தும் உரை அனிமேஷனைச் சேர்க்க ஒரு பகுதி தலைப்பு உரை பெட்டியைத் தேர்வுசெய்க.
-
அனிமேஷன் பலகத்தில், தேர்ந்தெடுக்கவும் அனிமேஷன் சேர்க்கவும்.
அனிமேஷன் பலகம் காட்டப்படாவிட்டால், செல்லுங்கள் செருக தேர்ந்தெடு இயங்குபடம்.

-
அனிமேஷன் வகை பட்டியலில், அனிமேஷனைத் தேர்வுசெய்க. உதாரணமாக, தேர்ந்தெடுக்கவும் மங்காது உரை ஸ்லைடில் மங்கச் செய்ய.

-
தொடக்க நிலை பட்டியலில், அனிமேஷன் எப்போது தொடங்கும் என்பதைத் தேர்வுசெய்க. உதாரணமாக, தேர்ந்தெடுக்கவும் முந்தைய பிறகு ஸ்லைடு நிறுத்தப்பட்ட பிறகு உரையை மங்கச் செய்ய.
-
தேர்ந்தெடுத்து இழுக்கவும் கால ஸ்லைடர் வேகத்தை மாற்ற.
-
உறுப்புக்கு இரண்டாவது அனிமேஷனைச் சேர்க்க, தேர்ந்தெடுக்கவும் அனிமேஷன் சேர்க்கவும்.
-
அனிமேஷன் வகையைத் தேர்ந்தெடுக்கவும். உதாரணமாக, தேர்ந்தெடுக்கவும் சுழல் உரையை மங்கிய பின் சுழற்றச் செய்ய.

-
தொடக்க நிபந்தனையைத் தேர்ந்தெடுக்கவும். உதாரணமாக, தேர்ந்தெடுக்கவும் முந்தைய பிறகு எனவே உரை ஸ்லைடில் தோன்றிய பின் தானாகவே சுழல்கிறது.
-
தேர்ந்தெடுத்து இழுக்கவும் கால ஸ்லைடர் வேகத்தை மாற்ற.
-
தேர்ந்தெடு விளையாடு அனிமேஷன் எவ்வாறு செயல்படுகிறது என்பதைப் பார்க்க.
அனிமேஷன்கள் பலகத்தில் தோன்றும் வரிசையில் அனிமேஷன்கள் இயங்குகின்றன. அனிமேஷன்கள் இயங்கும் வரிசையை மாற்ற, பட்டியலில் ஒரு அனிமேஷனை வேறு இடத்திற்கு இழுக்கவும்.
-
தேர்ந்தெடு நிறுத்து அனிமேஷன் விளையாடுவது முடிந்ததும்.
புல்லட் செய்யப்பட்ட பட்டியலை எவ்வாறு உயிர்ப்பிப்பது
உங்கள் புல்லட் பட்டியலில் உள்ள உருப்படிகள் ஒரு நேரத்தில் ஸ்லைடில் தோன்ற வேண்டும் என நீங்கள் விரும்பினால், பட்டியலை உயிரூட்டவும்.
-
புல்லட் பட்டியலைத் தேர்ந்தெடுக்கவும்.
-
அனிமேஷன் பலகத்தில், தேர்ந்தெடுக்கவும் அனிமேஷன் சேர்க்கவும்.

-
அனிமேஷன் வகையைத் தேர்ந்தெடுக்கவும். உதாரணமாக, தேர்ந்தெடுக்கவும் வலமிருந்து பறக்கவும் இந்த அனிமேஷனை சரியான மாற்றத்திலிருந்து ஸ்லைடுடன் பொருத்த.

-
தொடக்க நிலையைத் தேர்ந்தெடுக்கவும். உதாரணமாக, தேர்ந்தெடுக்கவும் கிளிக் செய்தால் நீங்கள் திரையில் கிளிக் செய்யும் போது ஒவ்வொரு புல்லட் புள்ளியையும் காண்பிக்க.
-
தேர்ந்தெடு பத்தி மூலம்.
-
இழுக்கவும் கால ஸ்லைடர் அனிமேஷனுக்கான வேகத்தைத் தேர்வுசெய்ய.
-
தேர்ந்தெடு விளையாடு செயலில் அனிமேஷனைக் காண.
-
அனிமேஷனைத் தொடங்க, ஸ்லைடைத் தேர்ந்தெடுக்கவும். பின்னர், முதல் புல்லட் புள்ளியைக் காண மீண்டும் தேர்ந்தெடுக்கவும். நீங்கள் பட்டியலின் இறுதி வரை வரும் வரை கிளிக் செய்க.
-
தேர்ந்தெடு நிறுத்து நீங்கள் முடித்ததும்.
ஒரு ஸ்லைடில் பல கூறுகளுக்கு ஒரே அனிமேஷனை எவ்வாறு பயன்படுத்துவது
மற்றொரு குளிர் விளைவு என்னவென்றால், ஒரே அனிமேஷனைப் பயன்படுத்தி ஒரே நேரத்தில் இரண்டு அல்லது அதற்கு மேற்பட்ட பொருள்கள் ஸ்லைடில் தோன்றும்.
ஒரே அனிமேஷனை பல கூறுகளுக்குப் பயன்படுத்த:
-
இரண்டு அல்லது அதற்கு மேற்பட்ட கூறுகளைத் தேர்ந்தெடுக்கவும். எடுத்துக்காட்டாக, ஸ்லைடில் ஒரே நேரத்தில் தோன்றும் இரண்டு படங்களைத் தேர்ந்தெடுக்கவும்.
-
அனிமேஷன் பலகத்தில், தேர்ந்தெடுக்கவும் அனிமேஷன் சேர்க்கவும்.

-
அனிமேஷன் வகையைத் தேர்ந்தெடுக்கவும். உதாரணமாக, தேர்ந்தெடுக்கவும் மங்காது எனவே படங்கள் வெளிப்படையானவை முதல் ஒளிபுகா வரை செல்கின்றன.

-
தொடக்க நிலையைத் தேர்ந்தெடுக்கவும். உதாரணமாக, தேர்ந்தெடுக்கவும் முந்தைய பிறகு ஸ்லைடு மாற்றம் முடிந்ததும் அனிமேஷன் தொடங்குகிறது.
-
தேர்ந்தெடுத்து இழுக்கவும் கால ஸ்லைடர் அனிமேஷன் வேகத்தை மாற்ற.
Google ஸ்லைடுகள் அனிமேஷன்கள் மற்றும் மாற்றங்களை நீக்குவது எப்படி
சில நேரங்களில் மாற்றங்கள் மற்றும் அனிமேஷன்கள் மறைந்துவிட வேண்டும். உங்கள் விளக்கக்காட்சியில் இனி மாற்றம் அல்லது அனிமேஷனைப் பயன்படுத்த விரும்பாதபோது, அதை நீக்கு.
-
மாற்றம் கொண்ட ஸ்லைடிற்குச் செல்லவும்.
-
அனிமேஷன் பலகத்தில், மாற்றத்தைத் தேர்ந்தெடுக்கவும்.
-
அம்புக்குறியின் மாற்றம் வகையைத் தேர்ந்தெடுத்து தேர்ந்தெடுக்கவும் மாற்றம் இல்லை.

-
எல்லா ஸ்லைடுகளிலும் மாற்றம் தோன்றினால், தேர்ந்தெடுக்கவும் எல்லா ஸ்லைடுகளுக்கும் பொருந்தும் முழு விளக்கக்காட்சியிலிருந்தும் அனிமேஷனை அகற்ற.
-
அனிமேஷனை நீக்க, அனிமேஷன் கொண்ட ஸ்லைடிற்குச் செல்லவும்.
-
அனிமேஷன் பலகத்தில், நீங்கள் நீக்க விரும்பும் அனிமேஷனைத் தேர்ந்தெடுக்கவும்.

-
தேர்ந்தெடு அழி.
Google ஸ்லைடுகளின் மாற்றங்கள் மற்றும் அனிமேஷன்களை முன்னோட்டமிடுங்கள்
உங்கள் ஸ்லைடுகளுக்கு மாற்றங்களைப் பயன்படுத்தி, உங்கள் விளக்கக்காட்சியின் முக்கியமான கூறுகளுக்கு அனிமேஷன்களை உருவாக்கிய பிறகு, முழு விளக்கக்காட்சியை நேரடி பார்வையாளர்களுக்கு முன் வழங்குவதற்கு முன் அதை முன்னோட்டமிடுங்கள். தேர்ந்தெடு தற்போது உலாவி சாளரத்தில் உங்கள் விளக்கக்காட்சியைத் திறக்க, பின்னர் ஸ்லைடில் இருந்து ஸ்லைடிற்கு மாறுவதைக் காண கட்டுப்பாடுகளைப் பயன்படுத்தவும், உங்கள் திரையில் அனிமேஷன்கள் நகர்வதைக் காணவும்.


